via pixabay.com
システム管理者はSalesforceを使いやすくするために、日々様々な業務を行っています。
項目の作成やページ作成作業がある程度が終わったら、数式を利用して
・ 入力文字のデータを整えたり
・ 複数の項目の数値を計算し、合計値を表示したり
・ 日付を和暦で表示したり等
やってみたいことありますよね。
今回はこれを知っていると、社内からデキるやつと思われるかもしれない?!便利な数式テクニックを紹介します。
紹介する数式は、SkyVisualEditorやmitocoで活用できるものもあるので、これらのユーザーの方も読んでみてくださいね。
それではまいりましょう。
項目の作成やページ作成作業がある程度が終わったら、数式を利用して
・ 入力文字のデータを整えたり
・ 複数の項目の数値を計算し、合計値を表示したり
・ 日付を和暦で表示したり等
やってみたいことありますよね。
今回はこれを知っていると、社内からデキるやつと思われるかもしれない?!便利な数式テクニックを紹介します。
紹介する数式は、SkyVisualEditorやmitocoで活用できるものもあるので、これらのユーザーの方も読んでみてくださいね。
それではまいりましょう。
1.数式で全角英数字は入力させない
製品の型番や契約者コードのような英数字を入力する項目ってありますよね。英数字の入力項目で全角や半角の入力が混在しているとデータが汚くなって困ります。そういう時は入力規則の出番。
入力規則の数式で対象の項目を正規表現(REGEX)でチェックすれば、全角英数字で保存させないようにできます。
この正規表現(REGEX)は文字のチェックには欠かせない関数でして、入力フォーマットや文字数のチェックなど役立つ場面が多いので是非覚えておいて下さい。
入力規則の数式で対象の項目を正規表現(REGEX)でチェックすれば、全角英数字で保存させないようにできます。
この正規表現(REGEX)は文字のチェックには欠かせない関数でして、入力フォーマットや文字数のチェックなど役立つ場面が多いので是非覚えておいて下さい。
利用方法
オブジェクトから「入力規則」を新規作成し、検知したい項目名とField__cを置き換えます。
REGEX( Field__c ,".*[0-9A-Za-z].*")
項目のデータ型:テキスト
項目名:Field__c
項目名:Field__c
入力チェックには正規表現(REGEX)が便利
2.承認や却下済の申請を一目で表示
社内の申請に、Salesforceの承認プロセスやmitocoワークフローを利用されていますか。承認済みの申請に対して、社内から「もう少し目立つように、表示してほしい。」という要望があるかもしれません。
そんなとき、選択リストの値で画像を表示する数式が便利。「承認」や「却下」になったらハンコを表示すれば一目で状況がわかります。
以下の数式は選択リストの状況項目が「承認」や「却下」になったらハンコ画像を表示します。
そんなとき、選択リストの値で画像を表示する数式が便利。「承認」や「却下」になったらハンコを表示すれば一目で状況がわかります。
以下の数式は選択リストの状況項目が「承認」や「却下」になったらハンコ画像を表示します。
利用方法
1. 以下のファイルをダウンロードします。ZIPファイルのままSalesforceの静的リソースに"ApprovedStamps"というファイル名でアップロードします。
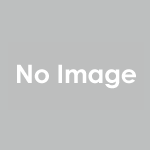
2. 対象のオブジェクトにて選択リストを用意します。
・項目データ型:選択リスト
・項目名:Status__c
・選択リスト値:なし、申請中、承認済、却下
3. 数式を作成し、以下の数式を貼り付けます。
・項目のデータ型:数式
・数式の戻り値のデータ型:テキスト
数式の項目名や「承認済」「却下」はお客様の組織に合わせて変更してください。
・項目データ型:選択リスト
・項目名:Status__c
・選択リスト値:なし、申請中、承認済、却下
3. 数式を作成し、以下の数式を貼り付けます。
・項目のデータ型:数式
・数式の戻り値のデータ型:テキスト
数式の項目名や「承認済」「却下」はお客様の組織に合わせて変更してください。
IF( TEXT (Status__c )= '承認済',IMAGE("/resource/ApprovedStamps/ApprovedImage/ApprovalStamp.png","Approval",100,100),
IF( TEXT (Status__c )= '却下', IMAGE("/resource/ApprovedStamps/ApprovedImage/RejectionStamp.png","Rejection",100,100) ,""))
数式の画像を圧縮して管理しやすくする
数式を見てお気づきになったかもしれませんが、サンプルではZIPファイル内の画像を表示させています。複数の画像がある場合、一つ一つアップロードするのは大変ですよね。このようにZIPファイルでまとめてアップロードすれば時間短縮や管理がしやすくなります。
アクセスは"/静的リソースのファイル名/ZIPファイル名"で可能です。
アクセスは"/静的リソースのファイル名/ZIPファイル名"で可能です。
承認や却下をわかりやすく表現するには数式の画像が便利
3.進捗状況をプログレスバーで表示
開発作業の進捗やサポートの進捗など、進捗状況を一目でわかりやすくしたいということありませんか。
そういったケースではSalesforceのパスコンポーネントを思いつくかもしれません。ですが、もう少しコンパクトに表示させたい場合には数式を利用したプログレスバーが便利です。
以下の数式ではケースの「状況」項目の選択値によって、画像を増減させるようにプログレスバーを作りました。
そういったケースではSalesforceのパスコンポーネントを思いつくかもしれません。ですが、もう少しコンパクトに表示させたい場合には数式を利用したプログレスバーが便利です。
以下の数式ではケースの「状況」項目の選択値によって、画像を増減させるようにプログレスバーを作りました。
利用方法
1. 下記のファイルをダウンロードし、ZIPファイルのまま、静的リソースにprogressImageという名前でアップロードしてください。

2. 対象のオブジェクトにて選択リストを用意します。
・項目データ型:選択リスト
・項目名:Status
・選択リスト値:New,Working,Escalated,Closed
3. 数式を作成し、以下のコードを貼り付けます。
・項目のデータ型:数式
・数式の戻り値のデータ型:テキスト
数式の項目名や「New」「Working」はお客様の組織に合わせて変更してください。
・項目データ型:選択リスト
・項目名:Status
・選択リスト値:New,Working,Escalated,Closed
3. 数式を作成し、以下のコードを貼り付けます。
・項目のデータ型:数式
・数式の戻り値のデータ型:テキスト
数式の項目名や「New」「Working」はお客様の組織に合わせて変更してください。
CASE(Status,
"New", IMAGE("/resource/progressImage/progress/yellow.png","white",20,25) &
IMAGE("/resource/progressImage/progress/white.png","white",20,25) &
IMAGE("/resource/progressImage/progress/white.png","white",20,25) &
IMAGE("/resource/progressImage/progress/white.png","white",20,25),
"Working", IMAGE("/resource/progressImage/progress/yellow.png","white",20,25) &
IMAGE("/resource/progressImage/progress/yellow.png","white",20,25) &
IMAGE("/resource/progressImage/progress/white.png","white",20,25) &
IMAGE("/resource/progressImage/progress/white.png","white",20,25),
"Escalated",IMAGE("/resource/progressImage/progress/yellow.png","white",20,25) &
IMAGE("/resource/progressImage/progress/yellow.png","white",20,25) &
IMAGE("/resource/progressImage/progress/yellow.png","white",20,25) &
IMAGE("/resource/progressImage/progress/white.png","white",20,25),
"Closed",IMAGE("/resource/progressImage/progress/yellow.png","white",20,25) &
IMAGE("/resource/progressImage/progress/yellow.png","white",20,25) &
IMAGE("/resource/progressImage/progress/yellow.png","white",20,25) &
IMAGE("/resource/progressImage/progress/yellow.png","white",20,25),
"選択なし")
画像を再利用すれば数式でプログレスバーも作れる
4.数式でお知らせ表示
Salesforceでお知らせを表示させたいときありますよね。項目のお知らせであればヘルプテキストが便利ですがページ全体でお知らせを表示させたい場合、数式を利用する方法があります。
たとえば、以下では経費精算の締め日についてお知らせを表示しました。
たとえば、以下では経費精算の締め日についてお知らせを表示しました。
利用方法
数式を作成し、以下のコードを貼り付けます。
・項目のデータ型:数式
・数式の戻り値のデータ型:テキスト
・項目のデータ型:数式
・数式の戻り値のデータ型:テキスト
"経費精算は月末何日前までに承認済みにしてください"
ページ全体のお知らせは数式も利用できる
5.数式でGoolge Mapを表示
標準オブジェクトでは、住所項目にGoogle Mapが表示されていますが、カスタムオブジェクトの項目で地図を表示したい。という場合もあるでしょう。そんな時は数式でGoogle Mapを利用します。
利用方法
1. Google Maps Platform に登録して、APIキーを入手します(クレジットカードの登録が必要。無料枠あり)。
2. 対象となるカスタムオブジェクトに地理位置情報型項目を作成します。
3. 数式を作成し、以下のコードを貼り付けます。
地理位置情報型項目(Geolocation)や[API_KEY]はお客様の組織に合うように置き換えてください。
2. 対象となるカスタムオブジェクトに地理位置情報型項目を作成します。
3. 数式を作成し、以下のコードを貼り付けます。
地理位置情報型項目(Geolocation)や[API_KEY]はお客様の組織に合うように置き換えてください。
"http://maps.googleapis.com/maps/api/staticmap?center=" & TEXT(Geolocation__Latitude__s) & "," & TEXT( Geolocation__Longitude__s ) & "&zoom=12&size=320x320&sensor=true&markers=color:red%7Clabel:A%7C"& TEXT(Geolocation__Latitude__s) & "," & TEXT( Geolocation__Longitude__s )&"&key=[API_KEY]"
対象の地理位置情報型項目の項目名:Geolocation__c
数式の戻り値のデータ型:テキスト
数式の戻り値のデータ型:テキスト
Google Mapを使えばカスタムオブジェクトでも地図表示できる
まとめ
今回はちょっと便利な数式を紹介しました。数式はここに紹介した以外にもSalesforceのレポートや承認プロセスで利用できます。
SkyVisualEditorユーザーであれば、ここで紹介した方法を利用するよりもSkyVisualEditorの標準機能を利用する方がメンテナンス性も良い場合もある*でしょう。
SkyVisualEditorユーザーであれば、ここで紹介した方法を利用するよりもSkyVisualEditorの標準機能を利用する方がメンテナンス性も良い場合もある*でしょう。
数式についてさらに知りたいという方はSalesforceのTrailheadが便利です。
数式と入力規則 | Salesforce Trailhead

ポイント & クリックロジックを使用して、コードを記述せずにアプリケーションをカスタマイズします。
高度な数式 | Salesforce Trailhead

複雑な使用事例のために整然として理解しやすい数式を記述する方法を学習します。
53 件



 ポスト
ポスト









