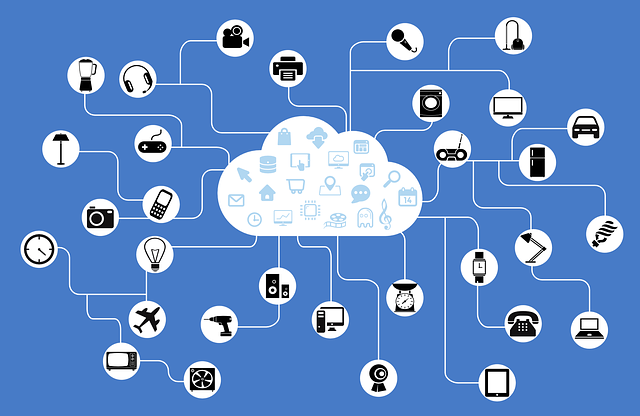みなさん、こんにちは。製品営業本部の河合です。
今回はDataSpider Cloudを使ってPardotのAPIを実行してみました。
本記事ではスクリプト作成の流れや注意点を紹介します。
今回はDataSpider Cloudを使ってPardotのAPIを実行してみました。
本記事ではスクリプト作成の流れや注意点を紹介します。
via pixabay.com
1. 事前準備
APIユーザーを作成する
事前準備として、PardotにAPI実行用のユーザーを用意します。
Pardotで新規ユーザーを作成します。
※作成したユーザーはCRMと同期しないでください
Pardotで新規ユーザーを作成します。
※作成したユーザーはCRMと同期しないでください
※注意事項
・APIユーザーについて
CRMユーザーと同期しているPardotユーザーはPardot APIを実行できません。
よって、APIを実行するユーザーはCRMユーザーと同期しないようにします。
・APIユーザーについて
CRMユーザーと同期しているPardotユーザーはPardot APIを実行できません。
よって、APIを実行するユーザーはCRMユーザーと同期しないようにします。
・APIのバージョン
2020年1月時点ではAPIバージョン「3」と「4」が提供されています。
使用するAPIのバージョンは、Pardotの設定によって異なり、アカウント情報にある「1つのメールアドレスに対して複数のプロスペクトを有効化」によって決定されます。
なお、この設定は2016年6月14日以降に新規作成されたアカウントではデフォルトで「有効」となっており、無効化することはできません。
2020年1月時点ではAPIバージョン「3」と「4」が提供されています。
使用するAPIのバージョンは、Pardotの設定によって異なり、アカウント情報にある「1つのメールアドレスに対して複数のプロスペクトを有効化」によって決定されます。
なお、この設定は2016年6月14日以降に新規作成されたアカウントではデフォルトで「有効」となっており、無効化することはできません。
| 設定値 | APIバージョン |
|---|---|
| 有効 | 4 |
| 無効 | 3 |
2. スクリプト作成
事前準備ができましたので、DataSpider Cloudでスクリプトを作成していきます。
今回はPardotからプロスペクトを取得し、CSVファイルに書き込む、という内容にします。
スクリプトの全体図は次のようになります。
今回はPardotからプロスペクトを取得し、CSVファイルに書き込む、という内容にします。
スクリプトの全体図は次のようになります。
続いて細かい内容を見ていきます。
・グローバルリソース(REST)
DataSpider CloudにPardotアダプタはありませんが、RESTアダプタでPardotのAPIを呼び出すことが可能です。
RESTのグローバルリソースを作成し、APIのエンドポイントを設定します。
DataSpider CloudにPardotアダプタはありませんが、RESTアダプタでPardotのAPIを呼び出すことが可能です。
RESTのグローバルリソースを作成し、APIのエンドポイントを設定します。
・ログイン(REST.POST実行)
APIを利用するための認証を行い、APIを呼び出すためのAPIキーを取得します。
認証にはメールアドレスとパスワード、APIユーザーキーが必要です。
※APIユーザーキーはPardotのユーザー情報から確認可能
APIを利用するための認証を行い、APIを呼び出すためのAPIキーを取得します。
認証にはメールアドレスとパスワード、APIユーザーキーが必要です。
※APIユーザーキーはPardotのユーザー情報から確認可能
・プロスペクト取得(REST.POST実行)
メインとなるプロスペクトの取得は「POST実行」コンポーネントを使います。
リクエストヘッダとして、APIユーザーキーとログイン処理で取得したAPIキーをセットします。
メインとなるプロスペクトの取得は「POST実行」コンポーネントを使います。
リクエストヘッダとして、APIユーザーキーとログイン処理で取得したAPIキーをセットします。
お気づきの方もいるかと思いますが、プロスペクト取得~CSV書き込みはループ処理になっています。
これは、1度に取得できるレコードが200件まで、というAPIの仕様があるためです。
200件以上のレコードを取得するためには、「offset」パラメータを指定します。
「offset」を指定することで、取得するレコードの位置を指定することができます。
ゼロからスタートし、1ループごとに200ずつ増やしていきます。
これは、1度に取得できるレコードが200件まで、というAPIの仕様があるためです。
200件以上のレコードを取得するためには、「offset」パラメータを指定します。
「offset」を指定することで、取得するレコードの位置を指定することができます。
ゼロからスタートし、1ループごとに200ずつ増やしていきます。
・ループ処理
APIのレスポンスにはレコード総数が格納される「total_results」が含まれています。
「total_results」と「offset」と比較し、ループを抜けるように設定します。
APIのレスポンスにはレコード総数が格納される「total_results」が含まれています。
「total_results」と「offset」と比較し、ループを抜けるように設定します。
3. 実行
作成したスクリプトを実行してみます。
Pardotには300件のプロスペクトを投入しました。
Pardotには300件のプロスペクトを投入しました。
スクリプトを実行します。
結果を確認し、300件のレコードがCSVに書き込まれていることが確認できました。
※ヘッダ行が含まれているため、ファイルの行数は301となります
※ヘッダ行が含まれているため、ファイルの行数は301となります
おわりに
今回は使いませんでしたが、パラメータを指定することで検索条件や並び替えをすることも可能です。
また、Pardotには他にも様々なAPIが用意されています。
詳細は公式ドキュメントをご覧ください。
DataSpider Cloudを使うことで、Salesforce以外のシステムにデータを連携したり、様々なタイミングでデータ連携を実行することが可能です。
Pardotのデータをさらに活用したい場合にはぜひご検討ください!
また、Pardotには他にも様々なAPIが用意されています。
詳細は公式ドキュメントをご覧ください。
DataSpider Cloudを使うことで、Salesforce以外のシステムにデータを連携したり、様々なタイミングでデータ連携を実行することが可能です。
Pardotのデータをさらに活用したい場合にはぜひご検討ください!
33 件



 ポスト
ポスト